Participating in vWall
Introduction
Welcome to vWall. vWall is a convienient way for Facilitators to gather ideas and get responses to questions. A Factilitator will set up a Session that can have one or more Topics for brainstorming, and may also have one or more questions to Vote on to gather feedback.
To join a session you must have a link to give you access. This will be provided by your Facilitator, either emailed directly to you, placed as a link on a website, or published in some way, either written up on a wall, or shown to you on a screen for you to type in directly to your browser.
To participate in a vWall you must have a device that has a browser that can connect you to the internet. You will not need to install anything, but your browser must allow 'Javascript' to run (most browsers allow this by default).
By default vWall Sessions are run anonymously, so even if you connect via a link that was sent to you, your name/email will not be associated to the content that you Post or the question responses you offer.
However it is possible for a Facilitator to desire to know who has added what. In this case they will send you a personal link via an email, when you join via one of these links the system posts a notice stating who it thinks you are (based on the link set up by the facilitator). If you see this message then you will know that the Facilitator is running vWall in a non-anonymous way.
Post
On the Post tab, you can enter ideas exactly as you would on a traditional Post-it note. It works best if you include one idea per post, Enter the text and click the Post button.
It is possible for your Facilitator to 'Lock' the session to stop content being added, if the Session is locked then you will receive a warning notice when you try to post something, just wait for your Facilitator to 'Unlock' the Session again before posting.
Depending on the options that your Facilitator has set, you may be able to do any or all of the following:
- Change colour of your post: If you see some coloured boxes above your post note, then you can select them to change the colour of your post. Just click the colour that you want and you will see the colour change. When you Post the note, the note will appear on the wall in that colour.
-
Upload an image: If you see the add image icon
 , you can
select this to add an image to your post. You can add one image per post and you can still add text to the post. You will
either be asked to select an image file on your device or, if your device supports it, to take a photo to add.
, you can
select this to add an image to your post. You can add one image per post and you can still add text to the post. You will
either be asked to select an image file on your device or, if your device supports it, to take a photo to add.
- Change topic: If the session has more than one topic for ideas, it is possible for the Facilitator to allow you as a participant to switch which topic you are posting in for yourself. If this is the case, then you will see a title showing you which Topic you are in with Arrows allowing you to move between the 'Previous' and 'Next' topic. Your posts will appear on the wall of the Topic that you have active, note that this may be different to the topic that the Facilitator has active.
Often you will be in the same room as your Facilitator when adding content, and they will be able to project the wall on a Screen or TV, so you do not need to see the wall on your own device. If it is showing just select to get a view that is easier to use on Mobile phones.
However, if you would like to see the content of the wall on your own device, or perhaps the session is being run remotely or by tele-conference, then you can select to to see the wall content.
Note:It is possible for the Facilitator to set the Session to only show your own content, rather than everyone's. If this is the case, then a message will show on your wall explaining this, and you will only see your own posts on the wall. If your session is being run anonymously and you connect from different devices, then this will be treated as different participants, so you will only see content added from the same connection.
When viewing the wall the and buttons will enlarge or shrink the text. The button will reset the text to its default size.
When viewing the wall, if you hover over your own post an Edit option will appear allowing you to make amendments, as long as the Session remains 'Unlocked'.
Vote
If your Facilitator has set up and activated one or more Votes, you will see it by selecting the Vote tab.
If there is more than one question to answer then you will see 'stepping-stones' at the top of the page showing you which question you are on and how many questions there are in total:
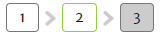
To complete the questionnaire you must answer all the questions in order. You can jump backwards to change answers, and even go back into the Vote to change your mind while the Vote remains 'Open'.
Once the Vote has been closed, if you select the Vote tab, you will be able to see the result of the Vote as well as the result of any other Votes that have been run linked to this Session.